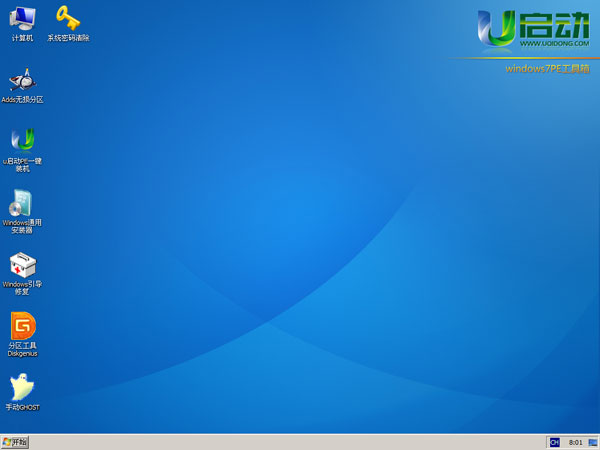![]() 王志勇 发表于 2019年10月18日 10:22
王志勇 发表于 2019年10月18日 10:22
现在固态硬盘已经达到240G、500G、1T以上的标配,其实如果不是笔记本,家用、办公完全可以用32G-64G固态硬盘+2T机械硬盘,机械硬盘的数据比固态硬盘保险。
首先讨论固态硬盘的容量和速度,100MB/s的固态硬盘,开机速度、软件打开的速度比同样100MB/s的机械硬盘要快得多,约3-6倍以上的差距,可能是由于固态硬盘寻址时间短。所以,系统盘用任意的固态硬盘,都会有质的飞跃,哪怕是用100MB/s的固态硬盘。
容量方面,如果作为家用、办公、做开发、不玩大型游戏,装XP系统,8G的固态硬盘足够,实际占用4G多~5G(包括几个常用大软件);装Win 7~Win 10系统,16G的固态硬盘足够,实际占用8G多~10G(包括几个常用大软件)。因此,32G-128G的固态硬盘,容量是足够的。
高频使用的软件、小体积的软件,全部安装在固态硬盘。偶尔用一下的大软件,安装在机械硬盘。
笔记本电脑,则需要用全固态硬盘,因为机械硬盘怕震动,经常移动外出不方便。笔记本电脑的硬盘容量,根据需要而定,64G-128G容量已经很大了。
正题前言
家用、办公的电脑,机械硬盘可以配任意容量,这2年机械硬盘价格大降,推荐希捷2T,读取速度约200MB/s,这样的容量可以存大约350部高清电视剧,或3000多部高清电影,或50万首歌曲,或1000万张照片。
而办公的数据硬盘,我也喜欢用笔记本机械硬盘,也可用在台式机上。
笔记本硬盘用于台式机,我是从2014年开始的,0噪音、省电。
本文标题里谈到的“启动硬盘”,就是把数据硬盘,做成Win 7 PE启动盘,C盘只分配256MB容量,因为Win 7 PE硬盘版的体积为127M。数据硬盘做成Win 7 PE启动盘,有很多好处,一是单独这块硬盘,也能启动到Win 7 PE系统,二是当系统主盘的系统崩溃的时候,可以用这个数据盘进入Win 7 PE系统,可以免U盘、免光盘。
如果用传统的安装光盘分区,C盘的最小容量为1258MB。本文的方法,可以把C盘做成256MB等任意容量。
由于固态硬盘用作系统盘已经可以成为标配,所以机械硬盘的C盘没有必要安装系统,机械硬盘当作数据盘用。但是机械硬盘的C盘需要安装一个Win 7 PE。
正题,最快的数据机械硬盘分区步骤:
1. 提前制作一个Win 7 PE启动U盘、Win 7 PE硬盘版,并将Win 7 PE硬盘版压缩成.zip格式。百度关键词:Win7 PE
这2样,都是电脑DIY玩家最基础的必备工具。
2. 先拔掉所有硬盘,只保留要分区的机械硬盘。
用U盘进入Win 7 PE系统,用Paragon Partition Manager 9.0(简称PM),如果机械硬盘原来有分区,删除机械硬盘所有的分区。(如果有数据,请提前备份)
3. 用PM分区,请注意C盘必须是FAT32格式(否则无法成为Win 7 PE启动盘),所有分区必须设置为主分区,可防止多硬盘盘符交错。
C盘分为256M,1T或以下容量建议平均分为另外2个区(1T硬盘每个分区为500G),2T容量建议分为另外3个区(2T硬盘每个分区为667G)。
4. 分区完毕后,在PM里,把C盘设置为“分区设为活动”。
5. 把Win 7 PE硬盘版的.zip包,解压缩到C盘。
至此已经结束。
步骤5附1:
上述的步骤,无需光盘,大部分硬盘用上述步骤,C盘已经成为Win 7 PE启动盘/或XP系统的C盘启动盘。有少数硬盘,无法进入系统,提示找不到系统,一是C盘没有用FAT32格式(这是容易疏忽的因素),解决办法:用U盘进入Win 7 PE系统,用PM把C盘格式化为FAT32格式,再重复上述4、5步骤。
二是有些机械硬盘,用上述步骤无法进入系统,接下来的步骤:
6. 提前准备一个“75M精简XP系统”,保存在U盘。用U盘进入Win 7 PE系统,把精简XP解压缩到D盘,这时必须拔掉U盘(否则系统会安装在U盘)。然后,双击“WINNT32.bat”,让其加载XP的安装文件,约11秒以内完成,点击“不要重新启动”。
7. XP的安装文件,会保存在C盘,这时手动删除C盘根目录下的所有文件。重复上述的步骤5:把Win 7 PE硬盘版的.zip包,解压缩到C盘。
至此已经结束,C盘已经成为Win 7 PE启动盘/或XP、Win 7、Win 10系统的C盘启动盘。
注1:步骤6的作用是,用XP、或精简版XP的安装盘,来自动重建C盘的引导文件boot.ini、ntldr等文件。
注2:有一部分超大容量硬盘、或固态硬盘,用上述“步骤5附1”的方法,有可能会出现隐藏分区(我印象中有这种情况)。解决办法是重复1-5,或1-7的步骤,重来一遍。固态硬盘需要4K对齐,详细请见前文,和本文的步骤大部分一样。
详细的截图详解
其实到这里已经完全结束了,DIY玩家完全可以忽略后面的截图,这些大家都会。很多技术就是只可意会,不可言传(就是做起来简单,说起来复杂),截图有时看起来更复杂。但如果您实际地操作一遍,那是不一样的体验──我真的会了。
截图还有个作用,是让读者瞬间看到成功。下列的截图适合于初级用户:
进入Win 7 PE系统的样子,如下图:
本文步骤2截图,删除所有分区。在要删除的分区点击鼠标右键→删除分区,之后左上角的勾会变绿,点击这个变绿的勾,每个操作都要点击这个绿色的勾。同样的步骤,依次删除所有的分区。如下图:
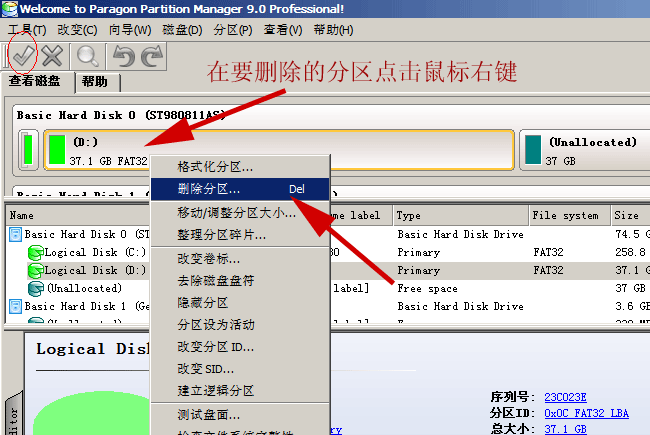
本文步骤3截图,这里是一个最核心的操作,您必须熟练这个操作。在暗绿色的“Unallocated”,点击鼠标右键→创建分区,如下图:
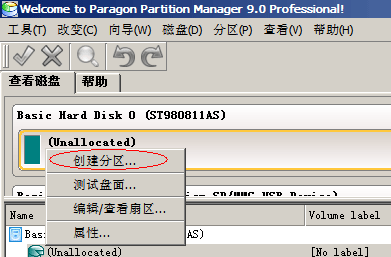
分区所有的设置,请看下图的红色箭头,其中,所有分区必须设置为主分区,C盘容量为256M。C盘分区为FAT32,D盘分区可用FAT32,也可用NTFS,需要指定盘符。
选FAT32时,默认的“请选择每簇扇区数”为32,改为8。
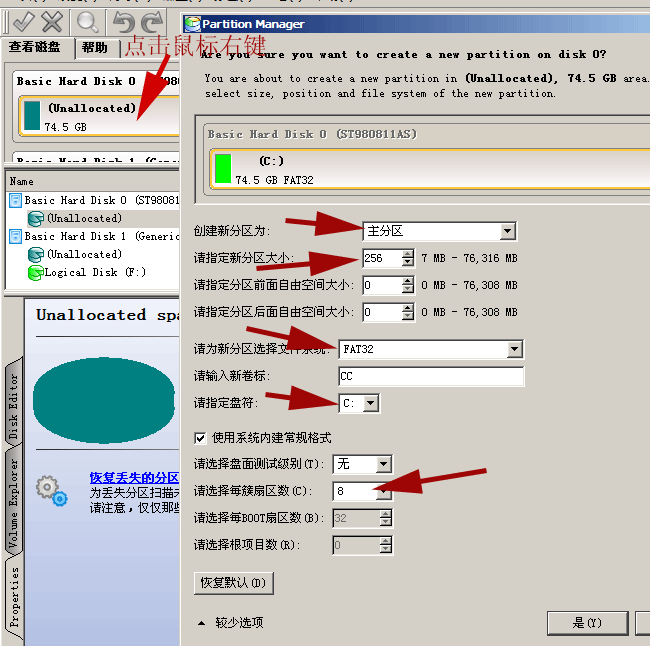
“自动关闭进度对话框”打上勾。如下图:
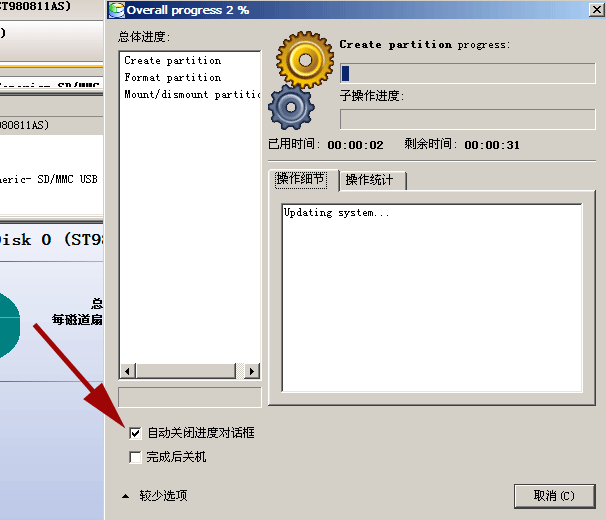
分出D盘、E盘,1T及以下容量,建议分为D盘、E盘。在“请指定新分区大小”,把默认的值进行N等分,例如要分为D盘、E盘,就用默认的值除以2。如下图:
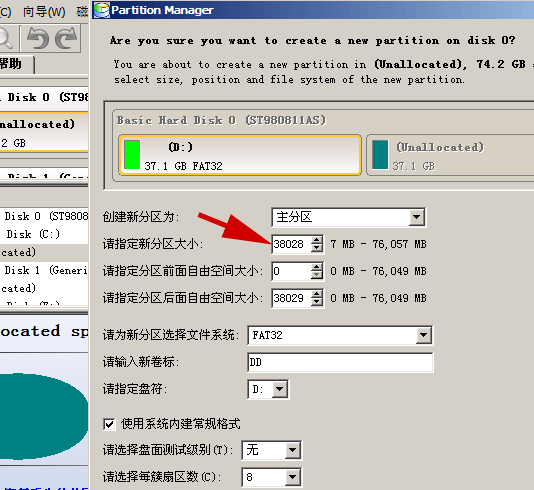
本文步骤4截图,在PM里,把C盘设置为“分区设为活动”。如下图:
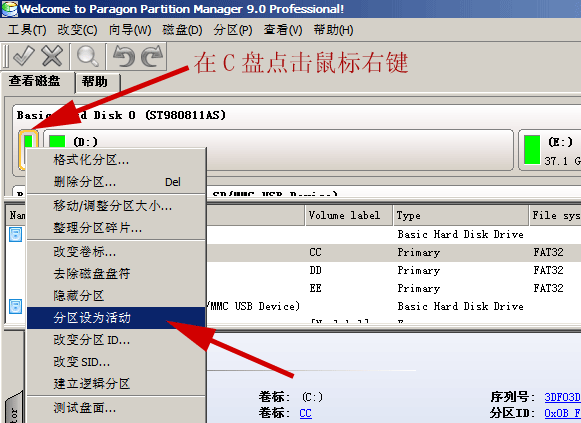
本文步骤5截图,把Win 7 PE硬盘版的.zip包,解压缩到C盘。如下图:
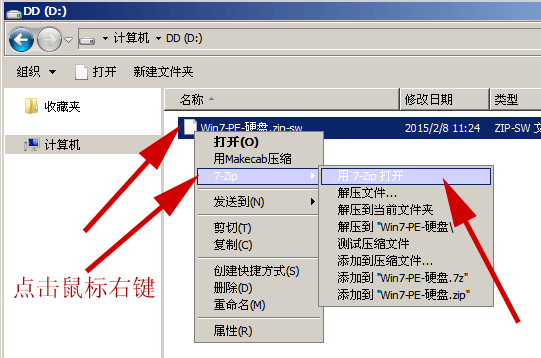
下图就是无比实用的Win 7 PE硬盘版,任何硬盘的C盘只要有这些文件,用此硬盘启动就能进入Win 7 PE:
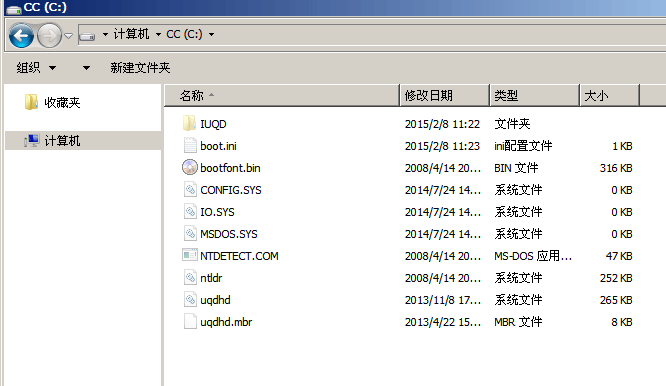
本文步骤6的截图,点击“不要重新启动”:
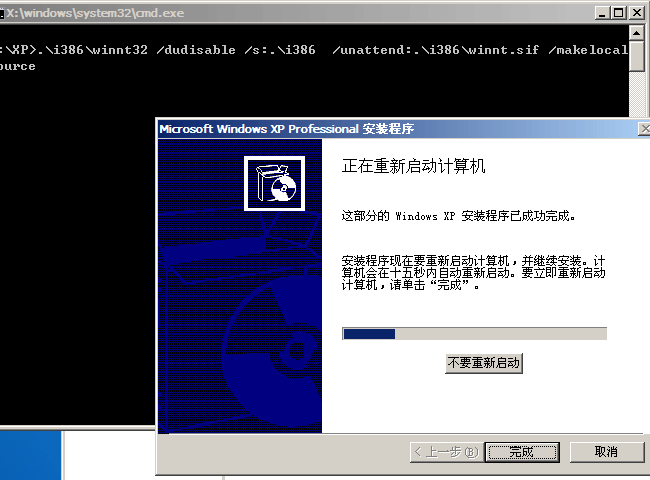
本文步骤7的截图,手动删除C盘根目录的文件:
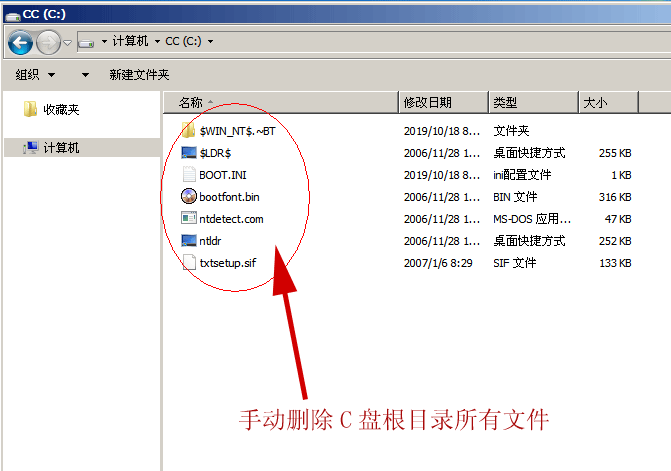
步骤7完成后,再重复步骤5。
编程 | PHP | 互联网 | Blog的发展
电脑 | 服务器和调试 | 平面设计
Webshu项目 | 生活 | 手机和通信 | BBS | QQ研究 | 人生与真相 | 社会
置顶的文章:
论朋友圈可以发什么?
短信验证开发的方案分享
巡回更新:2018-09-21
速度是永恒的主题
UTF-8、HTTPS原来都是浮云
https安全吗?
独立博客有必要安装https吗?
近期的主题:
现实中怼人太晚的危害
景天记录(2):美花拼盘
景天记录(1):美花拼盘
夜晚靓歌(10):你没看过的《星雨心愿》
Feedval、Blogval将下线/谈理财和生存
2024.9感言
人生讨论(20):有人借钱怎么办?(2)
人生讨论(19):迄今为止最强的情感频道
数码评测(67):让小米/红米手机的反应提高1~2倍
数码评测(66):无线网卡FW150UH VS FW150UH
数码评测(65):如何快速自制CPU天梯图?
数码评测(64):2024年,你还在用VGA线吗?
人生讨论(18):6年就可以实现财务自由
人生讨论(17):为什么总是受欺负?
人生讨论(16):要钱的最新妙招
创业杂谈(17):什么项目能赢利?
人生讨论(15):有人借钱怎么办?
数码评测(63):高清切换超级神器
数码评测(62):再谈视频的尺寸
数码评测(61):近期数码采购和折腾
程序设计,前端设计。
版权声明:本博客所有文章,均符合原创的定义,禁止转载,违者将必究;正确的方法是贴原文的标题和网址即可。
与此相关的链接
自由勇专栏
Blog存档 Archives
2022年07月
2022年06月(15)
2022年05月(20)
2022年04月(16)
2022年03月(9)
2022年02月(9)
2022年01月(10)
2021年 +
2021年11月(16)
2021年10月(18)
2021年09月(14)
2021年08月(19)
2021年07月(15)
2021年06月(9)
2021年05月(17)
2021年04月(25)
2021年03月(6)
2021年02月(17)
2021年01月(30)
2020年11月(18)
2020年10月(15)
2020年09月(14)
2020年08月(14)
2020年07月(14)
2020年06月(16)
2020年05月(13)
2020年04月(18)
2020年03月(14)
2020年02月(15)
2020年01月(16)
2019年11月(26)
2019年10月(25)
2019年09月(30)
2019年08月(10)
2019年07月(29)
2019年06月(30)
2019年05月(26)
2019年04月(30)
2019年03月(30)
2019年02月(30)
2019年01月(30)
2016年-2017年(9)
2014年06月-09月(10)
2013年 +
2013年08月(9)
2013年07月(6)
2013年06月(7)
2013年05月(22)
2013年04月(17)
2013年03月(20)
2013年02月(21)
2013年01月(6)
2011年 +
2011年09月(4)
2011年08月(2)
2011年06月(2)
2011年05月(6)
2011年04月(10)
2011年03月(16)
2011年02月(16)
2011年01月(15)
2009年 +
2009年11月(4)
2009年10月(8)
2009年09月(24)
2009年08月(20)
2009年07月(6)
2009年06月(11)
2009年05月(16)
2009年04月(20)
2009年03月(29)
2009年02月(18)
2009年01月(15)
2008年11月(10)
2008年10月(13)
2008年09月(8)
2008年08月(4)
2008年07月(5)
2008年06月(9)
2008年05月(12)
2008年04月(15)
2008年03月(26)
2008年02月(22)
2008年01月(29)
2007年11月(28)
2007年10月(30)
2007年09月(8)
2007年08月(8)
2007年07月(21)
2007年06月(28)
2007年05月(30)
2007年04月(30)
2007年03月(29)
2007年02月(18)
2007年01月(41)
2006年11月(10)
2006年10月(10)
2006年09月(29)
2006年08月(33)
2006年07月(17)
2006年06月(30)
2006年05月(4)
2006年01月(3)
此Blog程序由王志勇编写